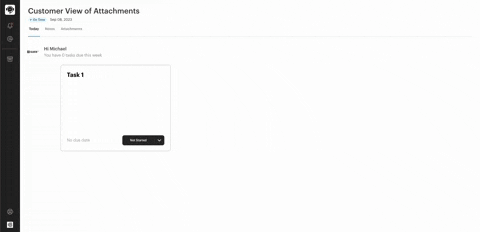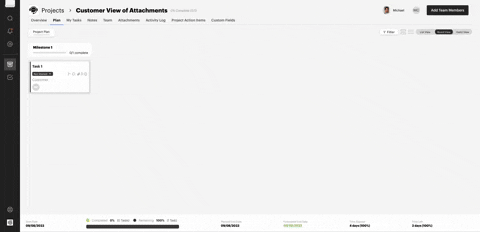Seeing what your customer sees
At some point, you'll probably wonder what a customer sees when you add them to their GUIDEcx project. Following these steps will help you accomplish that:
Create a test project (set it up like you normally would for a customer!)
Add yourself as the customer (use a personal email)
Open the project up as a customer in an incognito window*
*The reason for using an incognito window is to ensure that you do not have any stored logins for the project when you are testing. These stored logins can interfere with your customer testing, by logging you in as a provider not a customer.
With these steps followed, you should can see what the experience overview/project invite, task assignment emails, and weekly updates look like!
Different Customer Views
By default, when you invite a customer or third party to a project, they will see the project you have invited them to. If you have white labeling, they will also see your color scheme and logo.
When you invite your customers to a project, it’s like inviting them to your “restaurant”.
You may want your customers in your restaurant where they can see the kitchen (think Subway Experience).
You may want them to stay out on the patio and you’ll bring them the food. (The least visibility - think a nice sit down restaurant)
You may want them in the kitchen cooking with you (The most visibility)
GUIDEcx makes each scenario easy to set up.
In My Restaurant Where They Can See the Kitchen (Full Project View)
This is what you will see internally:
Above, we see a task called "Deploy" with a yellow background. That specific task has a modified visibility setting to be hidden completely from customer view (internal hidden). You will notice that it does not appear at all below, not even in a collapsed form.
Below is what your customer will see. Notice how all of the tasks above are collapsed when they look at them. They cannot open or expand these tasks (in your restaurant, but not in your kitchen).
Please note that these tasks are set with a Task Name Only visibility setting.
A great thing about this view is your customer can get a full idea of what needs to be done. If tasks are assigned to them or members of their team, they will be able to see the details.
Here, the customer has opened a task and can see (but cannot edit) the details. They can leave notes (including @mentioning anyone), mark checklist items complete, add checklist items, attach documents, etc. This task is unassigned. If it were assigned to them, they could change the assignment to someone else on their team. They may also want to invite someone else. They can add new team members from the "Team" tab just like you! The only difference is they will not see the ability to add internal or third-party users.
They can also see public notes on the project, add public notes to the project (including @mentioning anyone) and add documents to the project.
In the “Project Action Items” tab, they can see action items which have been marked "Visible", however they can not open the action item to see details of the description or the notes added to the action item. Just like with tasks, they can not add action items.
Staying Out on the Patio (Compass + "My Tasks")
The default view is Compass, which you can learn more about here.
You can also restrict your customer's visibility to "My Tasks" where you can learn more below:
When you do this, your customer will only see the "My Tasks" tab at the top of the project. Notice that the other tabs (Overview, Plan, Team, etc.) are not visible to them after you make this change. This is a great way to simplify their experience and provide an easy-to-consume list of tasks. This can be adjusted later from the three dots on the corner of their contact card on the "Team" tab.
In the Kitchen with Us!
You can grant visibility to internal task details by default. Default visibility settings are available to your admins in "Company Details".
Pro tip: Task-level visibility settings are also available if you want more granular control.
FAQs
What can I do if my customer is having trouble or can't access their GUIDEcx onboarding project?
What can I do if my customer is having trouble or can't access their GUIDEcx onboarding project?
If your customer can't access their onboarding project, please have them clear their cache and cookies for all time. If they still have an issue accessing the project, please @mention them in their project notes. That will generate an email to them that looks like the screenshot below.
Once they click on the "View Notes" button they should be taken directly to their project!
If that doesn't do the trick, chat in and one of our awesome support guides will jump in to assist more!
We recommend writing something like this:
"@Customer please click on the 'View Notes' button below"
What is the default customer view?
What is the default customer view?
By default, they are assigned this view called "Compass". However, there is a way when you add the customer to change the view they will see. Here's an article that shows you how to change that.
Can Customer Users Upload Attachments?
Can Customer Users Upload Attachments?
Yes! Customer users can upload attachments to Tasks and Projects, however the experience changes depending on the Project View they have been given.
Compass View
In Compass View, Customers can upload attachments at the Project and Task level. Customers can also remove attachments they have uploaded.
Project Attachments:
Task Attachments:
Full Project View
In Full Project View, Customers can upload attachments at the Project and Task level. Customers can also remove attachments they have uploaded.
Project Attachments:
Task Attachments:
My Tasks View
In My Tasks View, Customer can only upload attachments to Tasks they have been assigned.
What FileTypes can my Customer Upload as an Attachment?
What FileTypes can my Customer Upload as an Attachment?
Customers can upload the following file types as attachments:
.jpg
.jpeg
.png
.gif
.csv
.pdf
.pptx
.ppt
.docx
.doc
.dwg
.mov